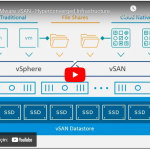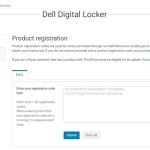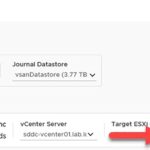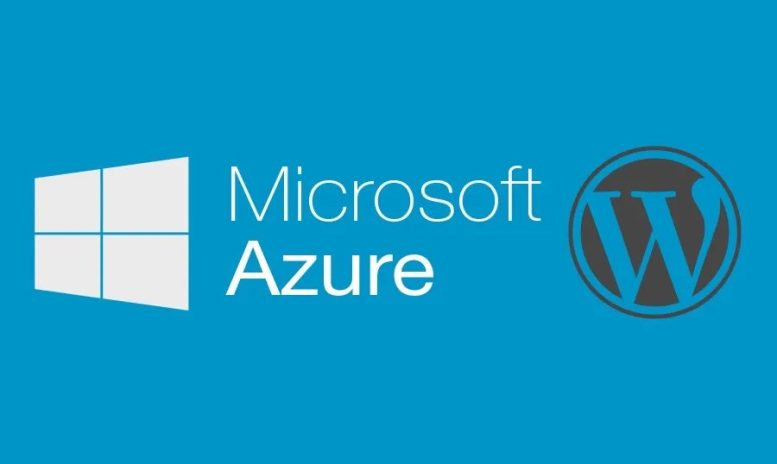
Microsoft Azure App Service’te bir WordPress sitesi oluşturun
Create a WordPress site on Microsoft Azure App Service

Merhaba Arkadaşlar,
Bugünkü yazımızda sahip olduğumuz mevcut bir Domain ile Microsoft Azure üzerinde oluşturacağımız WordPress Hosting hizmetini bağlayıp web sitemizi yayınlayacağız. Bunun için öncelikle tercih ettiğimiz bir servis sağlayıcıdan Domain almamız gerekmektedir. Benim tercih ettiğim servis sağlayıcı GoDaddy, aldığım Domain ise mehmettopal.net ‘tir. Sonrasında ise Microsoft Azure Portal üzerinden “WordPress on App Service” almamız gerekmektedir. Bu servisin free ve ücretli planları bulunmaktadır. Adım adım alım ve kurulum işlemlere geçelim;
Domain alım işlemi;
https://godaddy.com üzerinden domain alım işlemini gerçekleştiriyoruz;

Microsoft Azure üzerinden WordPress Hosting oluşturma;
https://portal.azure.com üzerinden öncelikle bir Resource Group oluşturuyorum ki Web Hosting kaynaklarım burada gruplansın ve daha derli toplu olsun, farklı işyüklerim için farklı Resource Group’lar oluşturmayı tercih ediyorum.
“Home — Resource Groups — Create” yolu üzerinden ilerliyorum ve “mehmettopal.net” Resource Group oluşturuyorum


Next ile ilerliyorum, TAG olarak “Value : mehmettopal.net” giriyorum, Next ile ilerliyorum, Create ile Resource Group oluşturma işlemini tamamlıyorum ve bararıyla tamamlandığını görüyorum

Sonrasında App Service kurulum adımına geçiyoruz;
“Home — App Services — Create” yolu üzerinden “WordPress on App Service” tıklayarak ilerliyorum,

“Subscription, Resource Group, Region ve Name” seçimlerimi yapıyorum,

“Hosting Plan” seçiyoruz ve bilgilerimizi doldurarak ilerliyoruz, bu arada Change Plan tıklayarak “Free, Basic, Standart ya da Premium” seçeneklerinden kendimize uygun olanı seçebiliyoruz, ayrıca istersek kurulum bittikten sonra App Service Plan seçeneklerinden Dev, Test ya da Production ortamlar için ScaleUp ya da ScaleOut büyüyebiliyoruz, buna göre ücretlendirmesi çıkıyor*

Next ile ilerliyoruz, Data Location seçiyoruz, Next ile ilerliyoruz, TAG olarak “Value : mehmettopal.net” giriyorum ve Next, Create ile kurulumu tamamlıyorum
Deployment is in progress adımında kurulum tamamlanana kadar tüm adımları görebiliyoruz, ayrıca Notifications ekranında da ilerlemeyi monitor edebiliyoruz
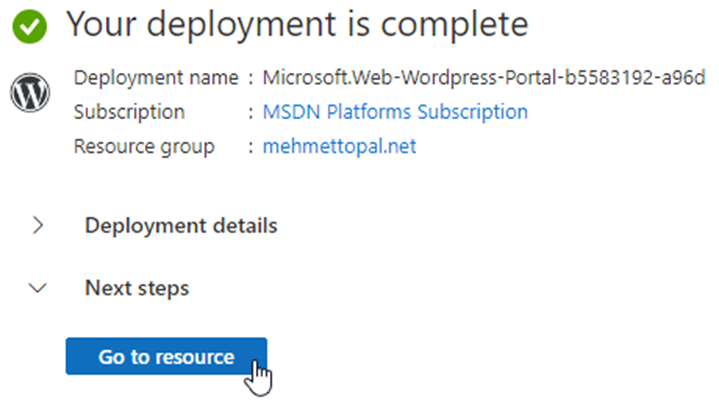

Go to resource ile Web App’imize gidiyoruz

https://mehmettopalnet.azurewebsites.net/ sayfamızın hazırlandığını görebiliyoruz

Kendi domain’imizi eklemek için Domain altındaki “Add custom domain” tıklıyoruz

Kendi Domain’imizi girdiğimizde, Domain Validation için girmemiz gereken DNS kayıtlarımızı gösteriyor, GoDaddy DNS Panel üzerinden A ve TXT DNS kayırlarımızı giriyoruz (Kendi bilgilerim olduğundan DNS detaylarımı gizliyorum***)


Önce A DNS kaydımımızı giriyoruz

Sonrasında ise TXT DNS kaydımızı giriyoruz

1–2 dakika içinde kayıtlarımızı algılıyor ve “Validate” ettiğimizde doğrulandığını görüyoruz

Add tıklayarak eklememizi yapıyoruz, birkaç dakika içerisinde eklememiz tamamlanıyor

Artık Domain altından Web Sitemize gidebiliriz

Gördüğümüz gibi WordPress kurulumumuz hazır ve Hello world! Sayfamız bizi karşılıyor

Artık buradan /wp-admin ile WordPress sitemizi tasarlayabiliriz

Benim eklediğim WordPress Temam aşağıdaki gibidir, sizde keyfinize göre tasarlayabilirsiniz

Bilgilerinize sunarım.
Mehmet TOPAL