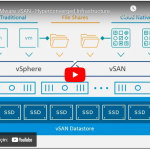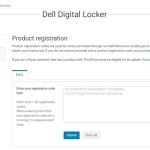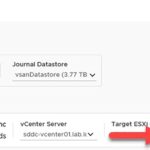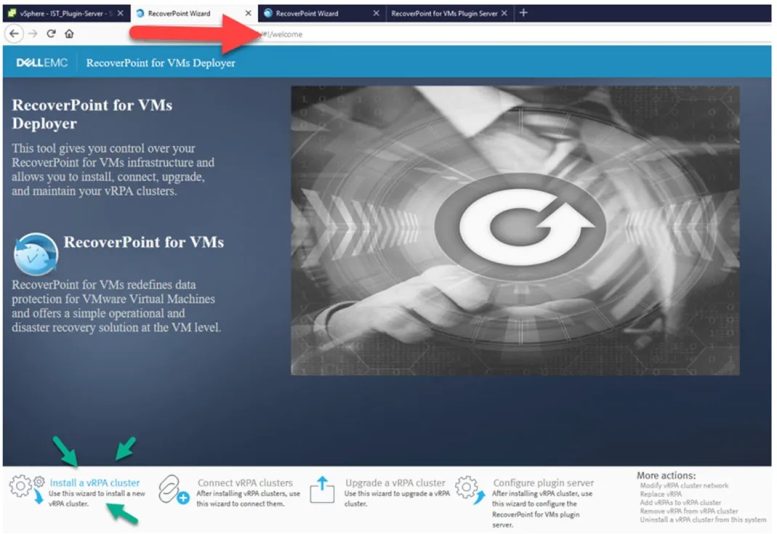
Dell RecoverPoint for Virtual Machines (RP4VM) — Part 2
RP4VM installation;
Bu makalemde step by step download ve deployment adımlarını anlatıyor olacağım;
Installation_Kit İndirme;
Dell online support site https://www.dell.com/support giriş yaptığımızda Search bölümüne “RecoverPoint for Virtual Machines” yazıyoruz, Drivers&Downloads altında iso ve ova dosyalarımızı görüp indirebileceğimiz gibi, gerekli tüm dosyaları içeren Installation Kit’te indirebiliriz.
RecoverPoint_for_Virtual_Machines_<version>_Installation_Kit_<md5_checksum>.zip

RecoverPoint_for_Virtual_Machines_<version>_Installation_Kit_<md5_checksum>.zip
Burada önemli nokta; indirdiğimiz Installation_Kit tam,eksiksiz indi mi kontrol etmeliyiz, bunu yapmazsak deployment adımında hatalar alabiliyoruz, kontrol için Checksum Value değerini kontrol etmeliyiz.

Checksum Value kontrol etmenin birden fazla yolu bulunmaktadır, biz örnek olarak aşağıdaki tool ile kontrol ediyor olacağız;
https://raylin.wordpress.com/downloads/md5-sha-1-checksum-utility/
İndirdiğimiz InstallationKit ve MD5&SHA ChecksumUtility;

InstallationKit Uncompress edilmiş hali;

Verifying signatures; Checksum Value kontrolü;
MD5&SHA ChecksumUtility uygulamasını açtığımızda Browse tıklayarak InstallationKit.zip file gösteriyoruz, kontrol işlemleri başlıyor önümüze hash değerleri geliyor, en alttaki Hash kısmına ürünün indirirken not aldığımız SHA-256 Hash değerini giriyoruz, Verify tıkladığımızda eşleşti/eşleşmedi uyarısını alıyoruz. Opsiyonel olarak hash değerini manuel de check edebliriz.

DNS Kayıtlarımız;
Deployment adımına başlamadan önce ortamdaki DNS Server’imiz üzerinde Host A kayıtlarımızı oluşturmamız gerekmektedir. vRPACluster, vRPA, Plugin-Server kayıtlarımızı oluşturduktan sonra Deployment işlemine başlayabiliriz.
vRPAs Deployment İşlemleri;
Sırasıyla Site1 için vRPA1 ve vRPA2, Site 2 için vRPA1 ve vRPA2 deployment işlemlerini yapıyor olacağız;
Her vRPA için isim, ip, subnet, gateway, data ip ve data subnet bilgileri gereklidir*
PROD_vRPA01;
vSphere Client üzerinde Deploy OVF Template diyerek deployment işlemine başlıyoruz; sırasıyla ova file browse edip, VM_Name giriyoruz, ilgili resource pool seçiyoruz, self sign sertifikaya kızıyor ve ignore ediyoruz, license agreement kabul edip ilerliyoruz, performans gereksinimleri sebebiyle 8CPU/8GB RAM configuration seçiyoruz, Datastore seçiyoruz, Management Network’ümüzü seçiyoruz, IP, Subnet, Gateway bilgilerimizi girerek ilerliyoruz, son ekranda kontrollerimizi yapıyoruz, tüm bilgiler doğruysa Finish diyerek Deployment işlemini başlatıyoruz.
Devamında aynı işlemleri PROD_vRPA02, DR_vRPA01 ve DR_vRPA02 için de yapıyoruz. Deployment bitince vRPA’larımızı power on ediyoruz.






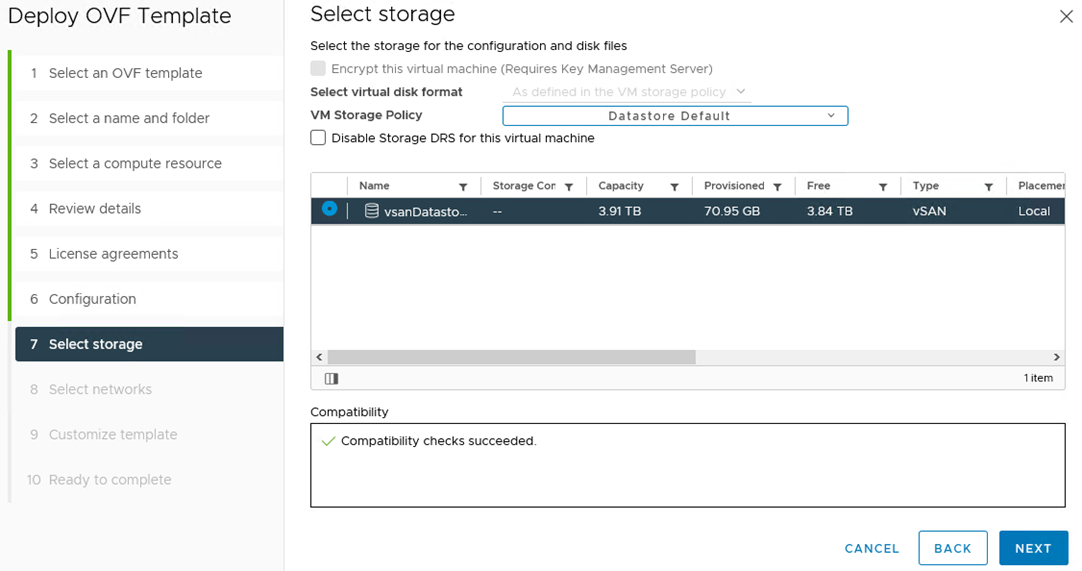
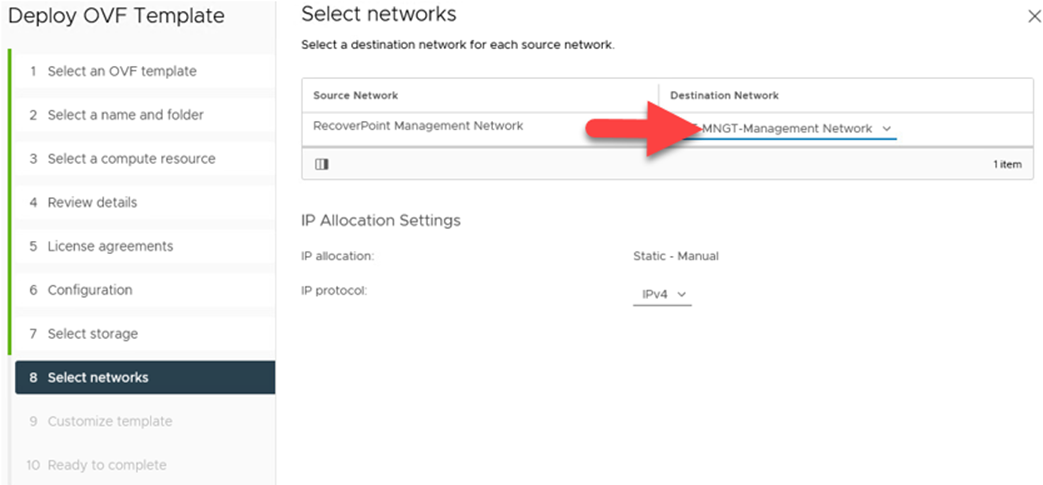




Plugin Server Deployment İşlemleri;
Sırasıyla Site1 için Plugin-Server, Site2 için Plugin-server deployment işlemlerini yapıyor olacağız;
Her Plugin-Server için IP, Subnet, Gateway, DNS, FQDN, NTP bilgileri gereklidir*
IST_Plugin-Server;
vSphere Client üzerinde Deploy OVF Template diyerek deployment işlemine başlıyoruz; sırasıyla ova file browse edip, VM_Name giriyoruz, ilgili resource pool seçiyoruz, self sign sertifikaya kızıyor ve ignore ediyoruz, Datastore seçiyoruz, Management Network’ümüzü seçiyoruz, IP, Subnet, Gateway, DNS, FQDN ve NTP bilgilerimizi girerek ilerliyoruz, son ekranda kontrollerimizi yapıyoruz, tüm bilgiler doğruysa Finish diyerek Deployment işlemini başlatıyoruz.
Devamında aynı işlemleri ANK_Plugin-Server için de yapıyoruz. Deployment bitince Plugin-Server’larımızı power on ediyoruz.
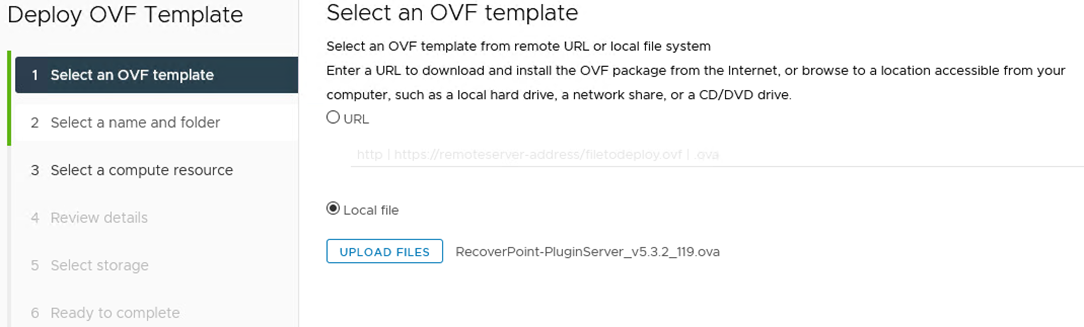

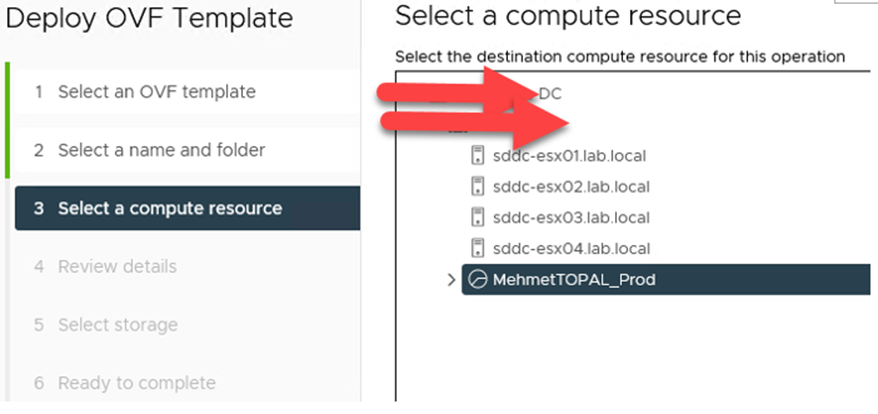




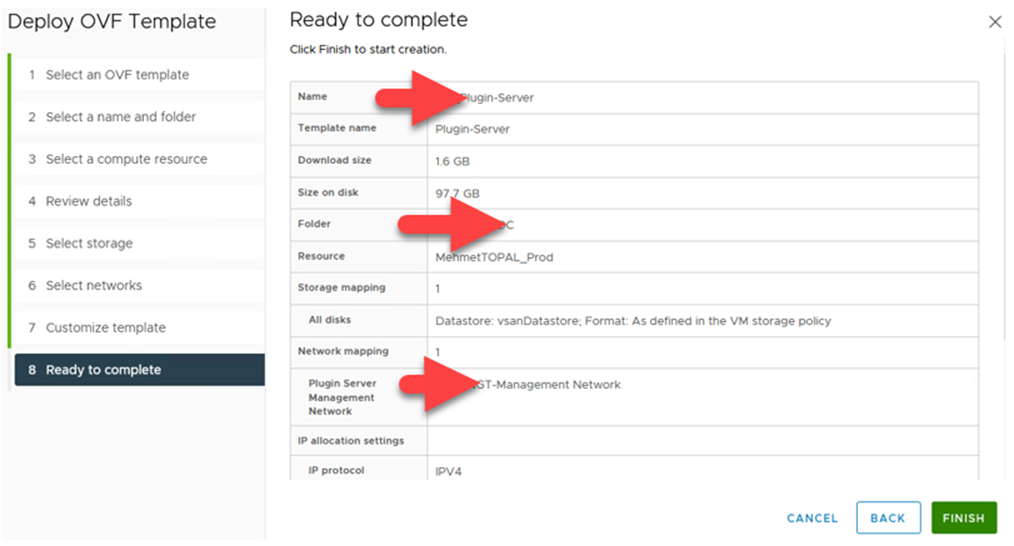

vRPA Clusters Installation;
Web browser üzerinden ortamdaki PROD_vRPA01’e gidip, sol alttan Install a vRPA Cluster tıklayarak wizard başlatıyoruz, software version check ediyor ama zaten target code version indirdiğim için “Do not check version requirements” tıklayarak devam ediyorum, vCenter bilgilerimi girerek Connect diyorum, vCenter sertifikasını Confirm ederek ilerliyorum, Pre-installation Validation adımında Successfull gördükten sonra Next ile ilerliyorum, vRPAClusterName, vRPAClusterPassword, TimeZone, DNS ve NTP bilgilerimi girerek ilerliyorum, vRPA Selection adımında ortamda deploy edilmiş vRPA’ları listeliyor, PROD_vRPA01 ve PROD_vRPA02 seçerek Apply ediyorum, Repository Volume Location bölümünde ilgili Datastore seçimini yaparak ilerliyorum, Data Network için oluşturduğum RP4VM_Network seçiyorum, Cluster Management IP giriyorum, Default Gateway ve her iki vRPA için Data IP girerek ilerliyorum, MTU değerimizi giriyoruz (1500 or 9000), tüm bilgileri girdiğimizde ise installation başlatıyoruz.
Dizaynı doğru yaptıysanız ve bilgileri doğru girdiyseniz hatasız tamamlanıyor, aksi halde installation adımında hata almanız mümkün.
Bu işlemi DR_vRPA01 üzerinden Ankara lokasyonu için de yapıyoruz*











PluginServer Configure İşlemleri;
vRPA Clusters Installation işleminden sonra gelen ekrandan ya da vRPA ekranı üzerinden “Configure Plugin server” tıklayarak konfigürasyon işlemini başlatıyoruz, PluginServer IP bilgisini girerek Validate Certificate tıklıyoruz, sertifikayı confirm ederek ilerliyoruz, Successfull ekranını görünce işlem tamamlanıyor.
Bu işlemi hem Prod hem de DR Site için yapıyoruz*

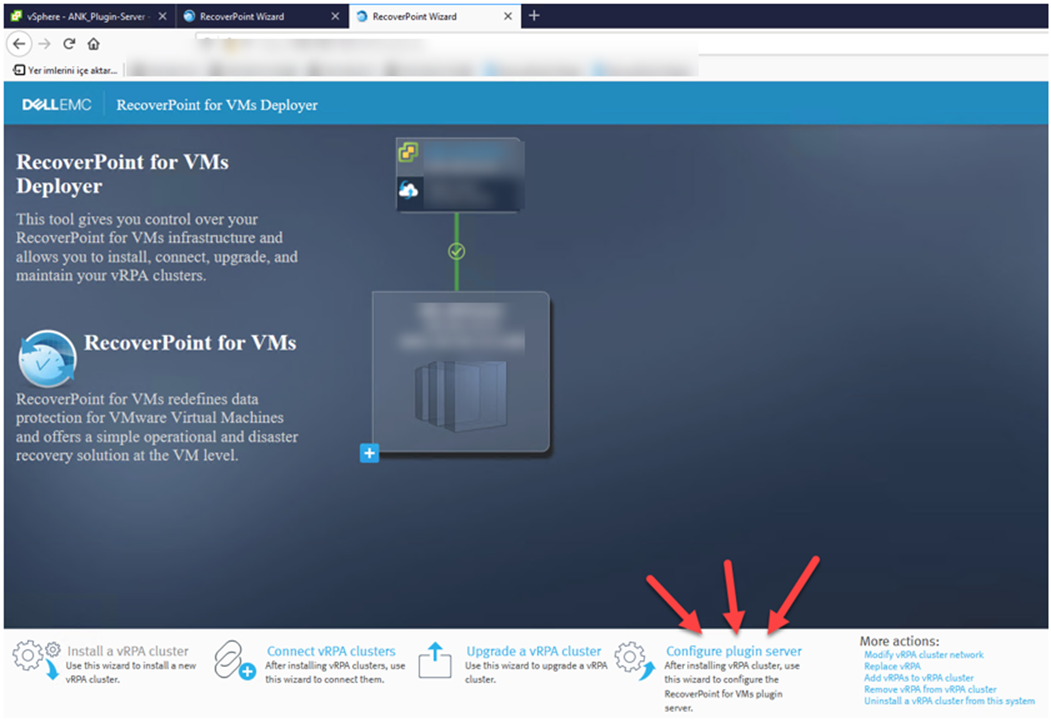




PluginServer Configure işleminden hemen sonra vCenter’dan Logout olup yeniden Login olmamız gerekmektedir* Sonrasında Menu üzerinde RecoverPoint for VMs görüyor oluyoruz;


vRPA Clusters Connect İşlemi;
PROD ve DR lokasyonlarında ikişer vRPA’dan oluşan vRPACluster’ları kurduk, her iki lokasyona da PluginServer’larımızı kurduk ve vCenter arayüzümüze plugin olarak ekledik. Şimdi ise her iki lokasyondaki vRPACluster’larımızı birbirine bağlıyor olacağız. Gerekli FW Port açma işlemlerini tamamladıktan sonra Connection adımına geçebiliriz, açılması gereken portların tamamını “RecoverPoint for Virtual Machines Security Configuration Guide” içinde bulabilirsiniz*
PROD_vRPA01 üzerinden “Connect vRPA Clusters” tıklayarak wizard başlatıyoruz, Remote Cluster WAN IP bilgisini giriyoruz, admin user şifresini her iki lokasyonda da aynı yapıyor olmalıyız, şifreler aynı olduğundan “Use Current Cluster Credentials” seçeneğini tıklıyoruz, Add Gateway tıklıyoruz, Connect diyoruz, Connecting Cluster ekranında gerekli konfigürasyonları yapıyor ve tamamlanıyor, Successfull gördüğümüzde iki site birbirine bağlanmış oluyor.



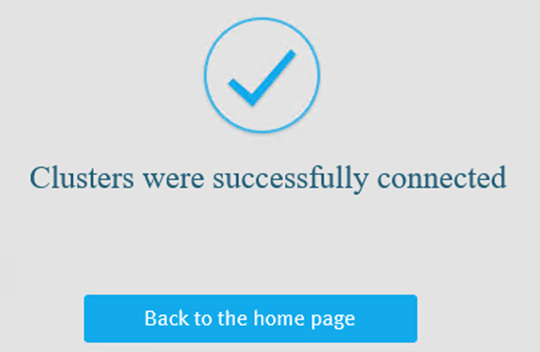
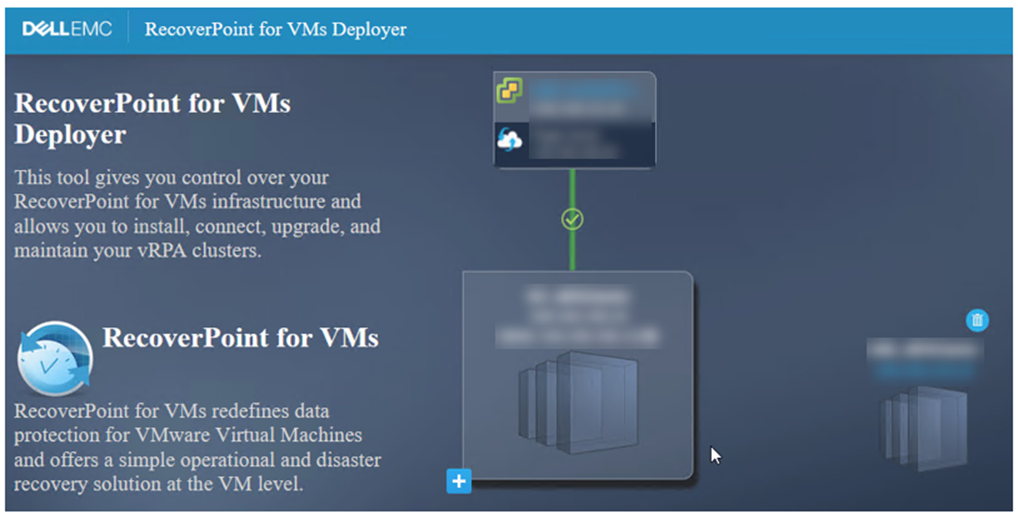
RecoverPoint for VMs System Lisans Ekleme;
RecoverPoint for VMs ekranında System altında Licenses tıklıyoruz, sağ üstten Add diyoruz, Browse ile lisans file gösterip Add License tıklıyoruz;


ESX Cluster Register İşlemleri;
RecoverPoint for VMs ekranında System altında ESX Clusters tıklıyoruz, sağ üstten Add tıklıyoruz, vCenter üzerindeki Cluster görünüyor, ilgili Cluster seçilerek Register tıklıyoruz, ESX Cluster eklenirken Cluster altındaki tüm hostlara Splitter otomatik olarak kuruluyor. Host’lardan herhangi birine splitter kurulurken hata verirse ilgili Host’u yeniden başlatmak gerekebilir ya da ilgili Host üzerine manuel Splitter kurulumu da yapabiliriz.



VMkernel Port Ekleme;
RecoverPoint for VMs ekranında System altında ESX Clusters tıklıyoruz, ilgili ESX Cluster’ın sağ tarafındaki “Configure VMKernel Ports tıklayarak otomatik VMKernel ekleme işlemlerini yapabiliriz ya da vCenter üzerinde ilgili Host’a tıklayarak Configure, VMKernel Adapters altında AddNetworkin tıklayarak manuel ekleyebiliriz.




Ankara tarafındaki vCenter ve ESXCluster Register işlemlerini de yapıyoruz;



Böylece Deployment işlemleri tamamlandı, RP4VM güncel durumu aşağıdaki gibidir, artık VMProtect işlemlerine başlayabilir durumdayız*

Deployment Senaryomuz;
Prod ve DR ortamımız mevcuttur: Prod ve DR ortamlarımıza vRPA Cluster kurduk, her iki ortamdaki vRPA Cluster’ları connect ettik ve RecoverPoint for VMs System oluşturduk.
Bir sonraki makalemde ortamdaki sunucularımız için Local Copy, Remote Copy, Bookmark, Test a Copy, Recover Production, Failover, Unprotect, DC Migration senaryolarını işliyor olacağız.
Saygılarımla,
Mehmet TOPAL